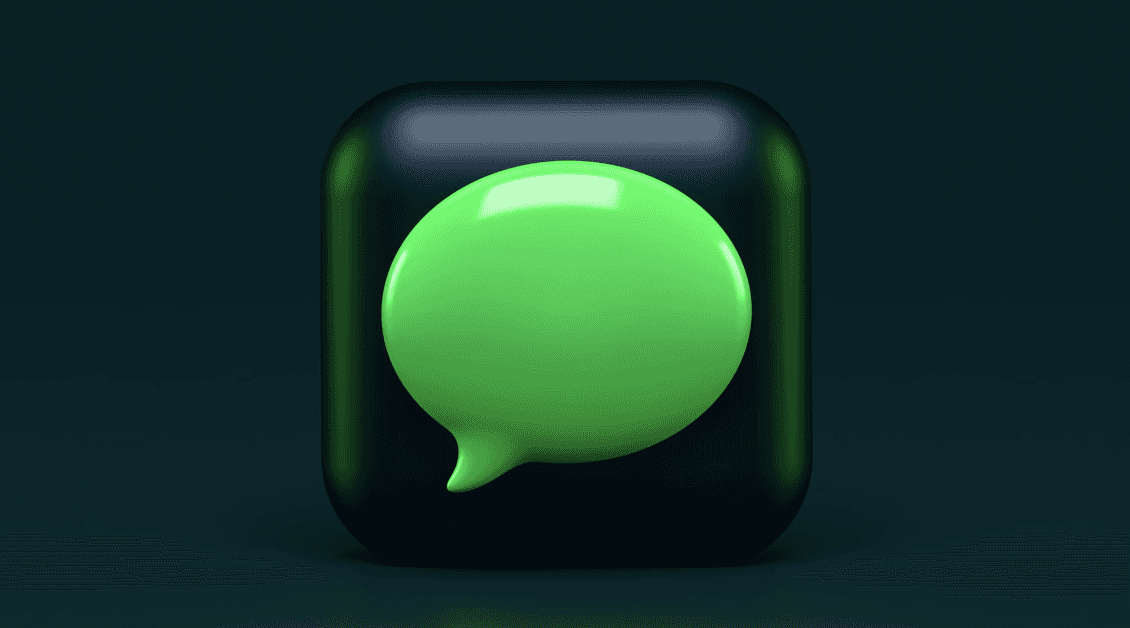Simplify your iOS App Store Product Page Planning
Help your audience discover your application
Photo by Alexander Shatov on Unsplash
According to 42matters (mobile and connected tv intelligence) there are an estimated 1,289 apps published to apple’s app store daily. In a competitive market it’s important that your target market can find your application, and that your product page achieves good conversion rates.
Search engine optimization (SEO) plays a crucial role in discoverability. The same is true for searching the app store. Today we’ll cover the elements of the default product page, guidelines for developing each, and some examples from industry leaders.
How are iOS Apps Displayed on Listing Pages

When people are in the app store there are a few ways you can be discovered. Let’s look into two different views to consider. Above you’ll notice a list where we see several applications in one view. In this example we see TikTok’s app icon, the application’s name, subtitle, and a call-to-action to download the app. Note that Apple shows users if an application has in-app purchases anywhere a user is prompted to download.
How are Apple’s Product Details Pages Displayed on iOS

The product page is where users see more details about your iOS application, including app previews, ratings, awards, disclaimers and more. We’ll cover how to design for each element, so you can craft a cohesive, informative, and engaging product listing in the app store.
App Name: The Label Text Shown Alongside Your iOS Application’s Icon
When naming your app remember to find a distinct, simple, and memorable name. Consider how your audience will view your app details together, and how your app name can provide clarity or drive interest.

Photo by James Yarema on Unsplash
How to Name Your App
Your app name is shown alongside your application in several different contexts. In the app store we see the name to the right, on product pages the name is the heading of the page, and on device we see the name below the app icon.
Names are limited to 30 characters, I’d recommend keeping it as short and simple as possible. Think of your app name, icon, and subtitle as the main heading for your app in all contexts.
App Icon: The Visual Brand of Your App
The app icon is one of the most important design elements for your application. It is your opportunity to stand out, communicate what your app does, and communicate the design quality of your application.
How to Design Your App Icon

When designing your application’s icon keep in mind that you can use the same app icon across multiple platforms. Some platforms use square icons (iOS, macOS, iPadOS), rectangular icons (tvOS), or circular icons (visionOS & watchOS). If your application is offered across multiple platforms, test your icon design to make sure it looks right for you.
Design simple icons when possible. Try to use a visual without text unless the text is legible at a really small size. Remember, the app title will always be shown alongside your app icon, so think about how to make the two work together harmoniously. Apple recommends designing your icon at 1024px x 1024px, You can generate all app icons from xCode using these dimensions.
App Icon Resources
Apple provides design resources to design your app icon, below you can find the latest Sketch and Photoshop production templates.
Subtitle: A Caption to Describe Your App
Use your subtitle to summarize your app or explain the value your application provides to users. This is an opportunity to stand out and hook users with an engaging value proposition.
Subtitles are limited to 30 characters (same as app title), and the subtitle is shown below your app’s name throughout the app store.
App Previews: Videos to Showcase Your Mobile App

App previews are videos that are shown on your product listing page. Previews should do 3 key things: 1. Demonstrate features of your app, show functionality, and showcase the user interface of your mobile app.
How to Create iOS App Previews
App preview videos can be up to 30 seconds long, and use footage captured directly from your device. you can feature up to 3 app previews on your product details page. App preview clips can autoplay at mute, so consider visually compelling previews that inspire your audience to take action. App preview poster frames are shown when previews don’t autoplay.
App Preview Resources
Apple offers more detail about app previews on their developer site. With details on how to choose content, displaying your app, using copy, audio, and selecting a poster frame. Learn more on the app preview section of Apple’s Developer site.
Screenshots: Showcase Your iOS App’s Features and Design

Display screenshots of your application’s interface to communicate your iOS application’s user experience. Depending on the orientation of your screenshots, the app store will display 1-3 screenshots in search results (when no app preview is available).
How to Choose iOS Screenshots for the App Store
If your app has dark mode think about including screenshots that show your user interface in light and dark mode. Try to use screenshots that are easy to understand, visually engaging, and represent the value of your app.
Description: Explaining What Your iOS App Does

Think of your app description as a blog article. It is a long-form paragraph that is available on your iPhone application’s product page, By default Apple shows the first sentence of your description (known as promotional text), with a link to read more. Be strategic about how you write your description, so viewer’s learn about your app and drive them to click in for more detail or drive them to download your app to learn more.
You can update your app’s description when you submit a new version of your app. Try to craft a description that does not need to be constantly changed, app reviews can take some time to get approved.
Promotional Text: Short Taglines to Capture Attention
The beginning of your app description is called your promotional text. This is a teaser to the full app description, and what users will see by default on your app’s page. Promotional text is up to 170 characters long, and can be updated at any time. Learn more with this complete guide to promotional text from ShyftUp.
Keywords: Terms to Find for Your App
Choosing the right keywords is crucial for your iOS app's success in the App Store. To start, think about the words people might use to find an app like yours. Consider your app's main features, benefits, and target audience. Use Apple's keyword suggestion tool to find popular and relevant terms.
Check out your competitors' keywords to see what works in your category. Pick keywords that have a good balance of high search volume and low competition to improve your app's search rankings. Make sure to use your chosen keywords naturally in your app's title, subtitle, and description. This helps both the App Store algorithms and potential users understand what your app is about. Keep track of your keyword performance and make changes as needed to help your app stay discoverable and successful.
In-App Purchases: Explaining Subscriptions and a la carte Pricing

In-app purchases and subscriptions can be showcased on your App Store product page, making it easy for users to discover and buy them. You can display up to 20 items and choose their order to highlight specific content. Each item has a short name, image, and description to convey its benefits. In-app purchases can also show up in search results and featured sections of the App Store. When users find an in-app purchase, they can view your app's details and start the purchase directly from your product page. If they don't have your app installed, they'll be asked to download or buy it to finish the transaction.
What’s New: Let iOS Users Know What Has Been Updated Since Your Last Release

This section is used to communicate release notes, communicate what has been updated in the most recent release of your application. You can communicate bug fixes, new features, and inject some of your brand personality for additional user delight.
Ratings & Reviews: How to Keep Track of User Feedback and Sentiment

Ratings and reviews play a big role in your app's success on the App Store. They affect your app's search ranking and can encourage people to download your app. Focus on creating a great app experience that motivates users to leave positive reviews. Your app's overall rating is shown on your product page and in search results.
You can ask for ratings up to three times per year. Users can also write reviews right from the rating prompt. In App Store Connect, you can respond to user reviews to address their feedback and concerns. When you reply, the reviewer is notified and can update their review if they want. This helps you maintain a positive relationship with your users and shows that you value their input.
Categories: Classify your app with primary and secondary categories
Your iPhone app can have two categories; primary and secondary. Choosing a category is an important way to improve discoverability of your app. Review Apple’s choosing a category page for more info.
Bonus Tips
Thanks for making it this far into the article, here are a few bonus tips to help your iOS app product page.
Product Page Optimizations: Build variants of your iOS app product page
Did you know that Apple offers up to 3 versions of your product page, so that your can test and optimize your product pages? Use different app icons, screenshots and previews to find the right design that resonates with your target audience. Learn more with Apple’s product page optimization site.
Custom Product Pages: Up to 3 feature-specific custom pages
Another cool tool that Apple provides are custom product pages. Think of these as a way to target specific features your audience may be interested in. Highlight specific features or details, and share your custom product pages with a unique URL. Learn more on Apple’s Custom product pages site.
How does Apple recommend designing your app product page?
Check out the following video from Apple's developer account on YouTube.
Conclusion
Crafting a compelling and informative iOS app store product page is essential for attracting users and driving downloads in a highly competitive market. By carefully designing each element of your product page, from the app name and icon to the screenshots and description, you can effectively showcase your app's unique value proposition and stand out from the crowd.
Following best practices and continuously refining your product page can increase your app's visibility, attract your target audience, and ultimately drive success in the App Store. Stay creative, stay user-focused, and keep experimenting to find the winning formula for your iOS app.